Overview
Materia integrates into any LMS that supports LTI assignments. This page provides a step-by-step guide on using a Materia widget in your Instructure Canvas course.
Using a widget as a graded assignment
This method will put your Materia widget directly into your Canvas course as an assignment. Students will click on the assignment, complete the widget, and scores will pass to your course automatically without students needing to log into Materia.
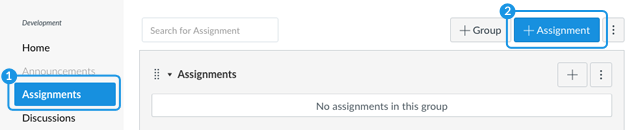
- Navigate to the Assignments section.
- Create a new assignment.
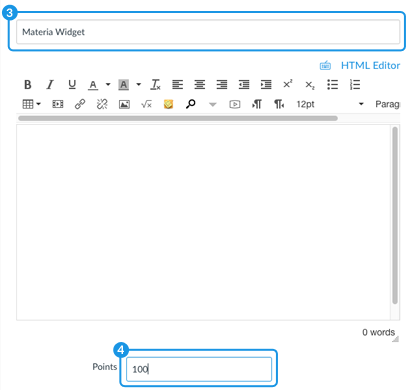
- Set the name of the assignment.
- Set the number of points for the assignment.
Materia Scores range from 0%-100%, which is multiplied by the points you assign here. (example: If a student scores a 50% and you specify 20 points for this assignment in Canvas then they will receive 10 out of a possible 20 points).
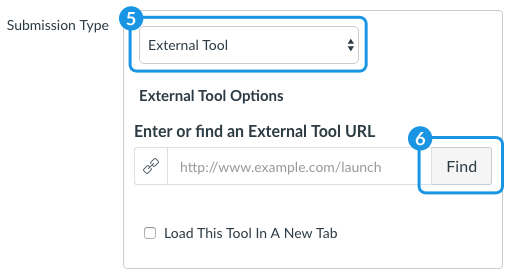
- Set the submission type to External Tool.
- Click Find to display the list of available external tools.
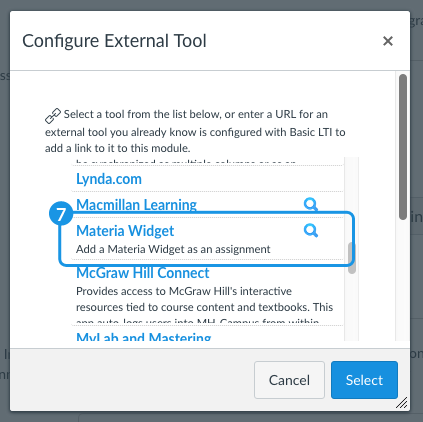
- Select the Materia option (in our example, Materia Widget).
If you don’t see Materia in this list, then it hasn’t been installed into your Canvas instance. If you’re managing your own Materia instance then read Systems Integrations to set this up. Otherwise, you’ll need to help from your Materia system administrators.
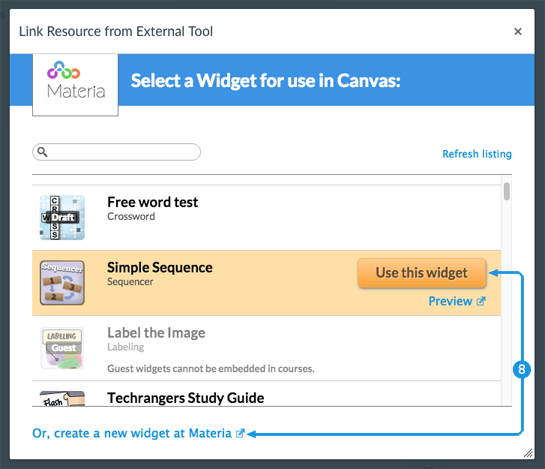
- Now select the Materia widget you’d like to use by clicking Use this widget next to the desired widget. If you need to create a widget, you can click on create a new widget at Materia at the bottom of the page, then return to this page to select it.
- If you're creating a new widget, you won't see it in this list until you click Refresh listing.
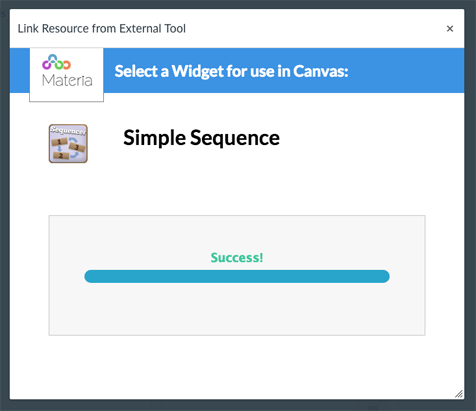
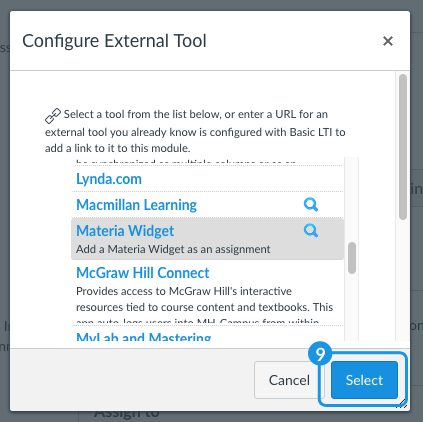
- Once the widget is linked to the assignment, the widget selection interface should disappear automatically. Click Select to finalize the selection.
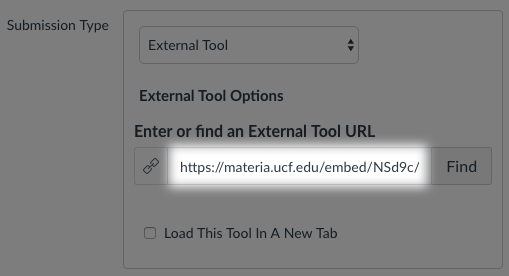
If the course containing the linked Materia Widget is copied or moved, the LMS may reset this selection.

- Click Save to save the assignment.
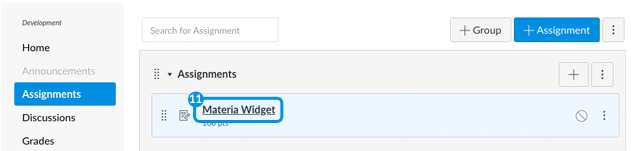
- Click the assignment to make sure the widget was linked correctly.
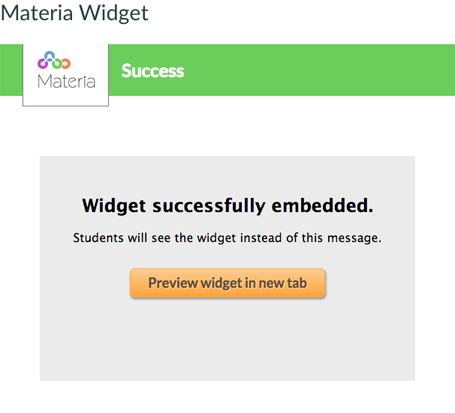
Once you’ve selected a widget, you’re done with creating your assignment. You can easily change the linked widget at any time.
Using a widget in a module
There is another way to use Materia in Canvas if don’t want to pass scores back as an assignment. This is perfect for situations where you just want to add a study tool into the content of your course.
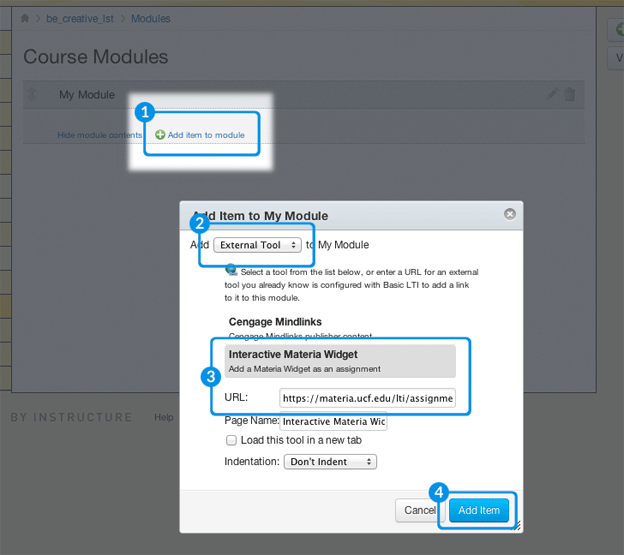
- First, navigate to the Modules section.
- Click Add item to module (you may need to create a module first).
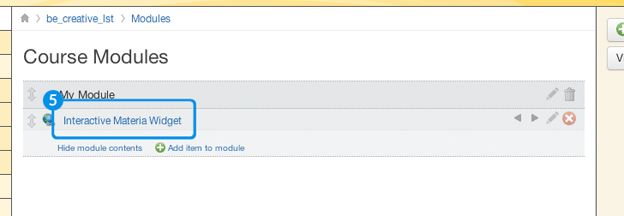
- Select External Tool.
The rest of the process is identical to creating an assignment starting from step 5.