What is a Widget?
A Materia Widget is a catch-all term to describe the customizable games, study tools, and interactive content within the Materia catalog. However, the widget itself does not provide content specific to any topic or course - that’s where you come in! Using the widget’s creator interface, you create custom instances of a particular widget. For example, a user can select the Crossword widget and customize it to create an instance of Crossword that’s filled out with content they authored.
Customizing a New Widget
The first step in using Materia in your course is to create a new widget instance with your own custom content. Each widget has a creation interface which allows you to easily customize it to your needs. Once created, the widget instance can be distributed and shared with students and other instructors.
Selecting a Widget to Create
Begin by logging in to Materia using the appropriate credentials, and selecting the Widget Catalog link at the top of the page.

The catalog page provides a list of available widgets, with filtration options at the top. Mousing over a widget provides an overview of their features and supported data.
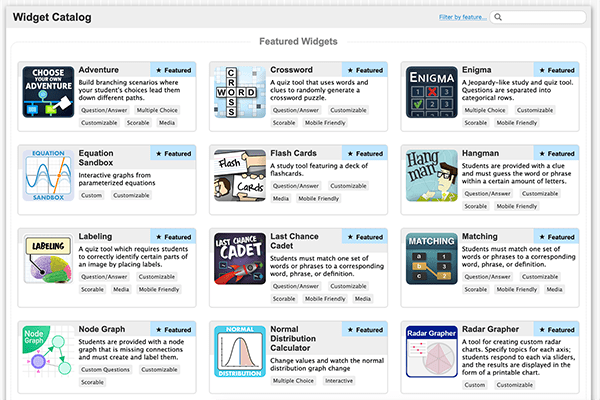
Selecting a widget brings you to the widget detail screen with a short description, a playable demo, screenshots, and a link to create your own.
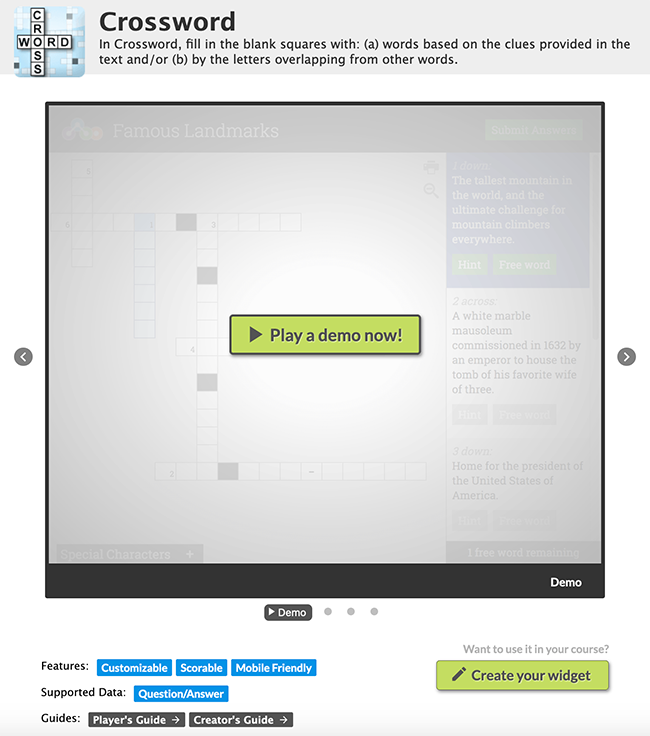
Widget Creator Basics
Each widget has a unique creator designed specifically to help you customize the content needed for that type of widget. While the details will change from widget to widget, all creators have several universal features in common. Use the Creator’s Guide link on the widget’s detail page to learn more about the creator interface for a specific widget.
The Creator Page
Below is an example of the Crossword widget creator.
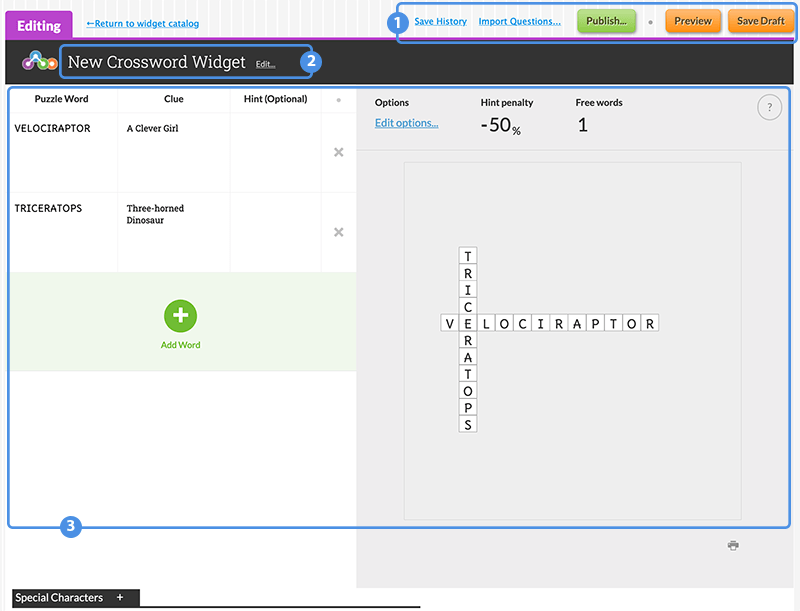
- Built-In Creator Controls. Note: these buttons are standard across all creators.
- Widget Title. This is standard across all creators, with modest variations.
- Widget Creator Interface. This will be different for each individual creator.
Developing Questions for your Widget
In most cases, content for widgets is comprised of a question or hint, and an answer or series of answers for a given question. In this example, our Crossword widget has a clue that acts as a question, a puzzle word that acts as answer text, and an optional hint associated with each puzzle word. Some widgets, such as Enigma or Choose your Own Adventure, can have multiple responses to each question. The specific nature of each question in your widget instance is largely unique to each widget in the Materia catalog.
Note that each creator typically has a text box in which to enter a new question, as well as a text box (or boxes) in which to enter an answer or multiple answers. Each creator also has options to add new questions or to remove existing ones. Some widgets allow media such as images or audio to be used to supplement or replace questions.
Importing Questions
Individual questions you created for previous widgets may be imported into the creator using this feature. When selected, a pop-up dialog will open listing other questions you’ve created. Simply select any number of these and click the Import Selected button at the bottom.
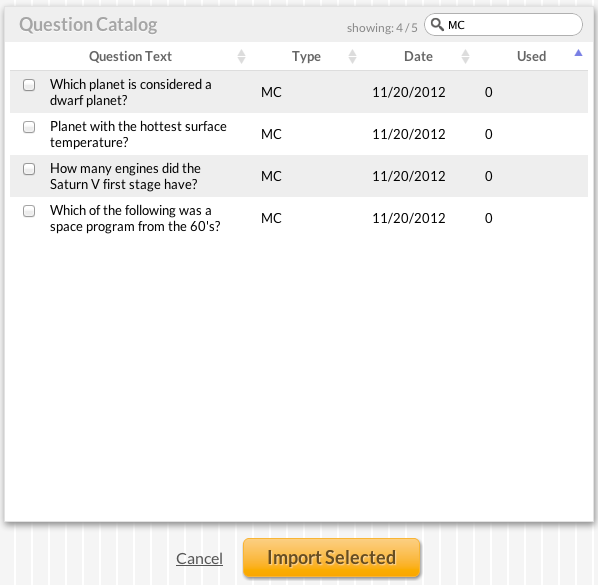
Defining Widget Options
Many widgets contain options in addition to the questions, answers, and media you include. These options are largely widget-specific and are covered in the guides for each individual widget.
Previewing, Drafts, and Publishing
All creators share the same options once your widget is ready to go.
- Preview: This opens a new window and allows you to preview your widget, experiencing it as your students will.
- Save Draft: Drafts are incomplete widgets you can return to finish later. Once a draft is saved, it will show up in your list on the My Widgets page. Select the widget and click Edit Widget to return to the creator and continue editing.
- Publish: A published widget is completed and ready to be shared with your students. Like drafts, published widgets appear on the My Widgets page.

Save History
Are you making revisions to a widget you created previously and regret your changes, or want to revisit what the widget looked like after an earlier save? Use Save History to browse previous versions of your widget, and if desired, restore your work to the earlier save.
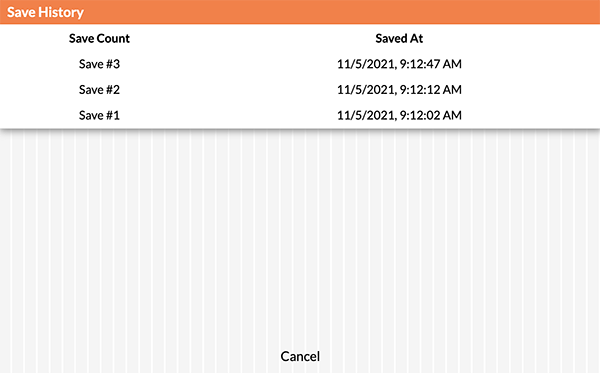
Select one of the saves listed to load it into the creator for review. Note that in this preview state, your old work is not affected. If you wish to commit to using the old version, select Keep on the header bar. Otherwise, selecting Cancel will revert the creator to the version you were working on.
Guest Widget Instances
Guest widgets serve 2 main functions:
- All play data is completely anonymous, even if the player is logged in.
- Players are not required to log in.
These features are important for several use cases. If you wish to publicly share a widget instance without requiring users to authenticate, a guest instance allows it. For instance, the demo widget instances linked from the catalog are all guest widgets.
In Materia, students have the ability to create widgets. This opens up some new assignment opportunities for faculty; however, it does create some problems pertaining to student data and privacy. This is why Materia forces all widgets created by students into Guest Mode. This helps avoid possible FERPA issues relating to student data and scores.